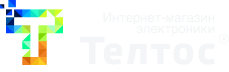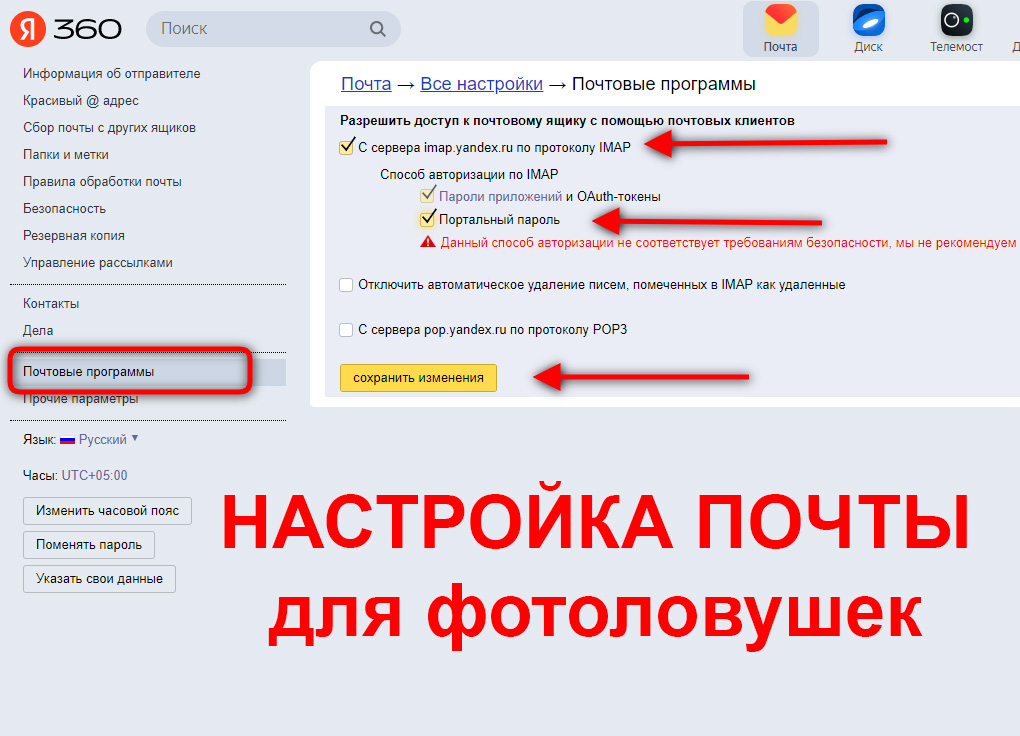
Настройка почтовых сервисов для фотоловушек
В современном мире понятие «безопасность» применимо не только к личной физической безопасности, но и к такому существенному блоку как «информационная» безопасность.
При использовании фотоловушек Вам необходимо обращаться к почтовым сервисам (Яндекс, Mail, Gmail). Данные сервисы также пытаются соответствовать современным требованиям информационной безопасности. Для этого они используют в своей работе протоколы безопасности и шифрования для защиты от взлома, спама и т.д.
Поэтому, при настройке фотоловушки, необходимо настроить и Ваш почтовый ящик (аккаунт), с помощью которого Вы планируете дистанционно получать фотографии с фотоловушки.
Ниже мы разместили инструкции и рекомендации по настройке основных бесплатных почтовых сервисов, используемых в России.
При настройке почтового ящика следует понимать, что при выборе между удобством и безопасностью, следует отдать предпочтение безопасности. Как это не прискорбно, но доступ к фотоловушке могут получить посторонние люди. А впоследствии, с помощью содержащейся в фотоловушке информации, и к Вашим аккаунтам. К которым, в свою очередь могут быть привязаны банковские карты. Или получить доступ к вашим персональным данным и частной личной жизни.
Если у вас имеется возможность, создайте для фотоловушки отдельную новую почту в любом из перечисленных сервисов. Никак не связанную с Вашими действующими аккаунтами. Без привязанных к ней банковских карт и прочей информацией.
При выборе почтового сервиса с дополнительными паролями учитывайте, что некоторые модели фотоловушек по техническим причинам не могут «считывать» длинные пароли (в 16 и 20 знаков – дополнительные пароли) и соответственно не могут с ними работать.
Также, при создании нового почтового ящика, постарайтесь придумать ему лаконичное имя. Некоторые модели не распознают почты с 13 и более знаками до @.
Ниже, в качестве примера, мы разместили графическую информацию о паролях (дополнительных паролях) приложений Яндекс.
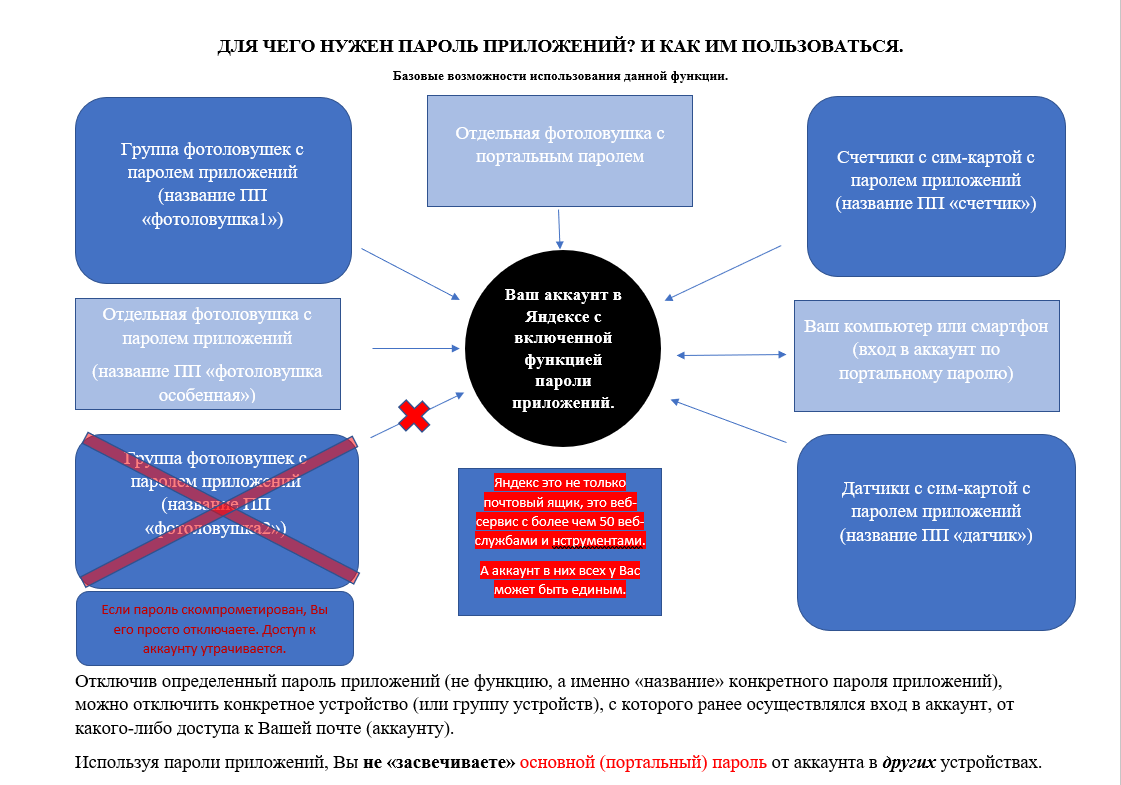
Настройка почты Яндекс: пароль приложений и портальный пароль (@yandex.ru, @list.ru, @bk.ru и другие)
1) Настройка почтового ящика Яндекс с портальным (обычным) паролем.
Заходим в почтовый ящик с компьютера.
Выбираем настройки почтового ящика. Как на скриншоте ниже
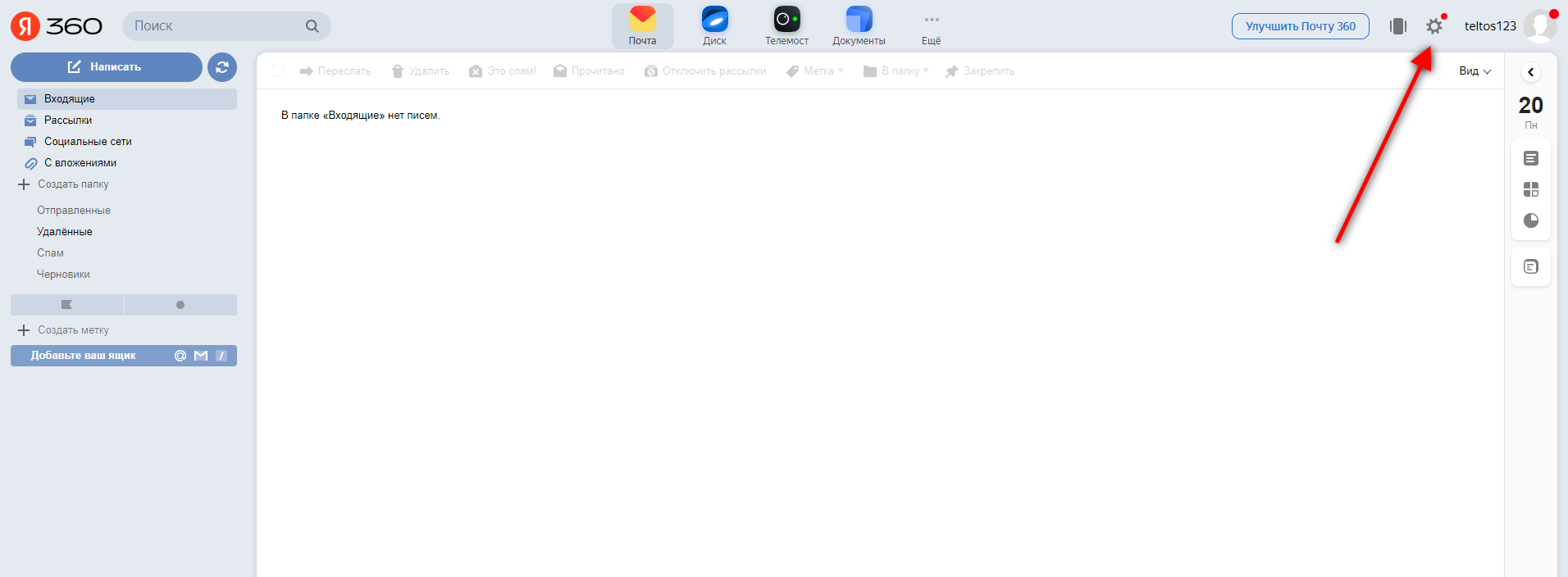
Появится выпадающее окно. Нажимаем «Прочее».
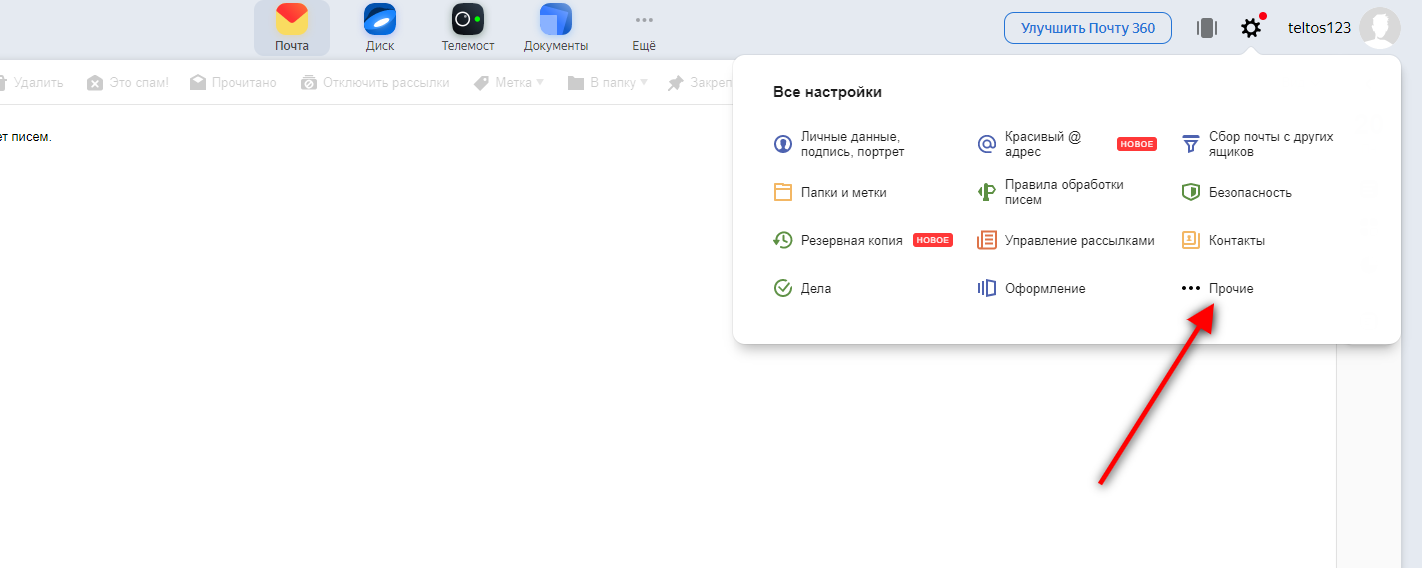
После обновления страницы, слева выбираем «Почтовые программы».
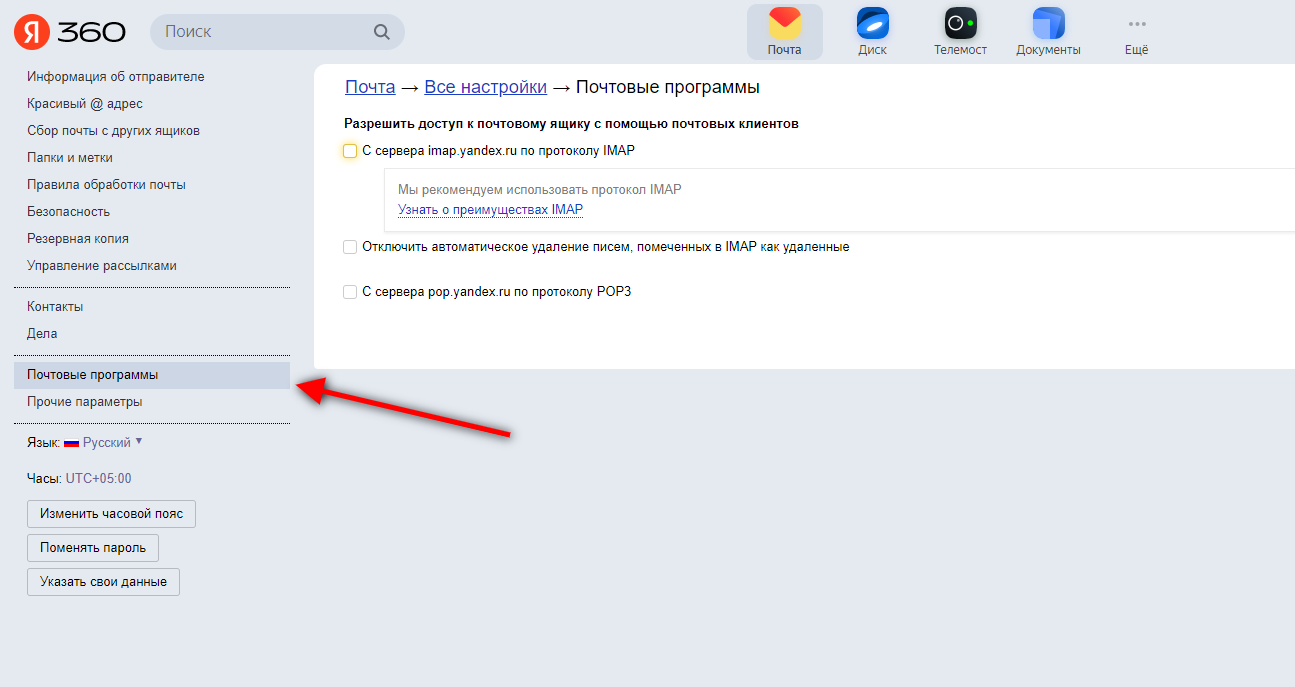
После чего откроется окошко со всеми настройками почтового ящика.
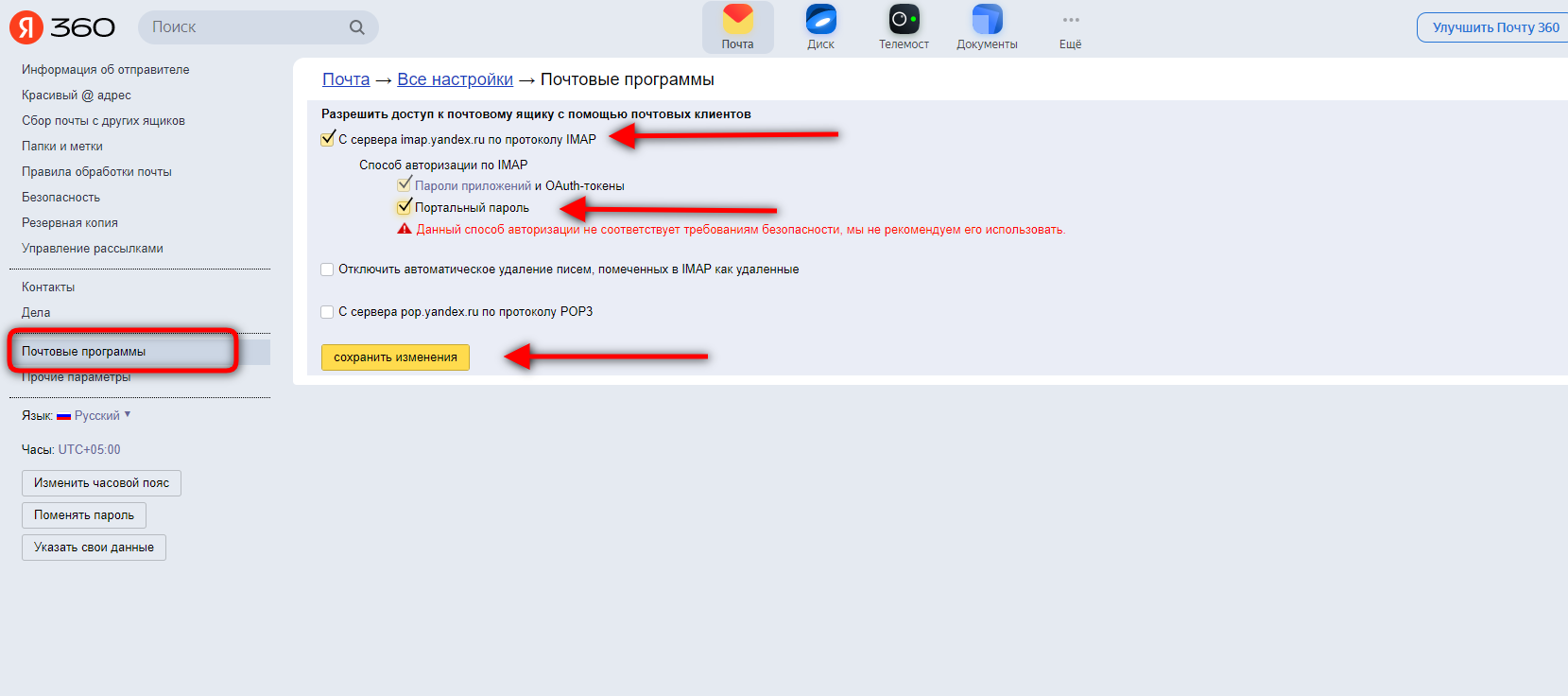
Ставим галочки на пункты «С сервера Imap.yandex.ru» и «Портальный пароль». Сохраняем изменения.
Теперь Ваша фотоловушка будет иметь возможность авторизовываться в Вашей почте и, как результат, Вы сможете получать фотографии с фотоловушки на почтовый ящик.
2) Настройка почтового ящика Яндекс с входом через пароль приложений (дополнительный пароль).
Заходим в почтовый ящик с компьютера.
Выбираем настройки аккаунта.
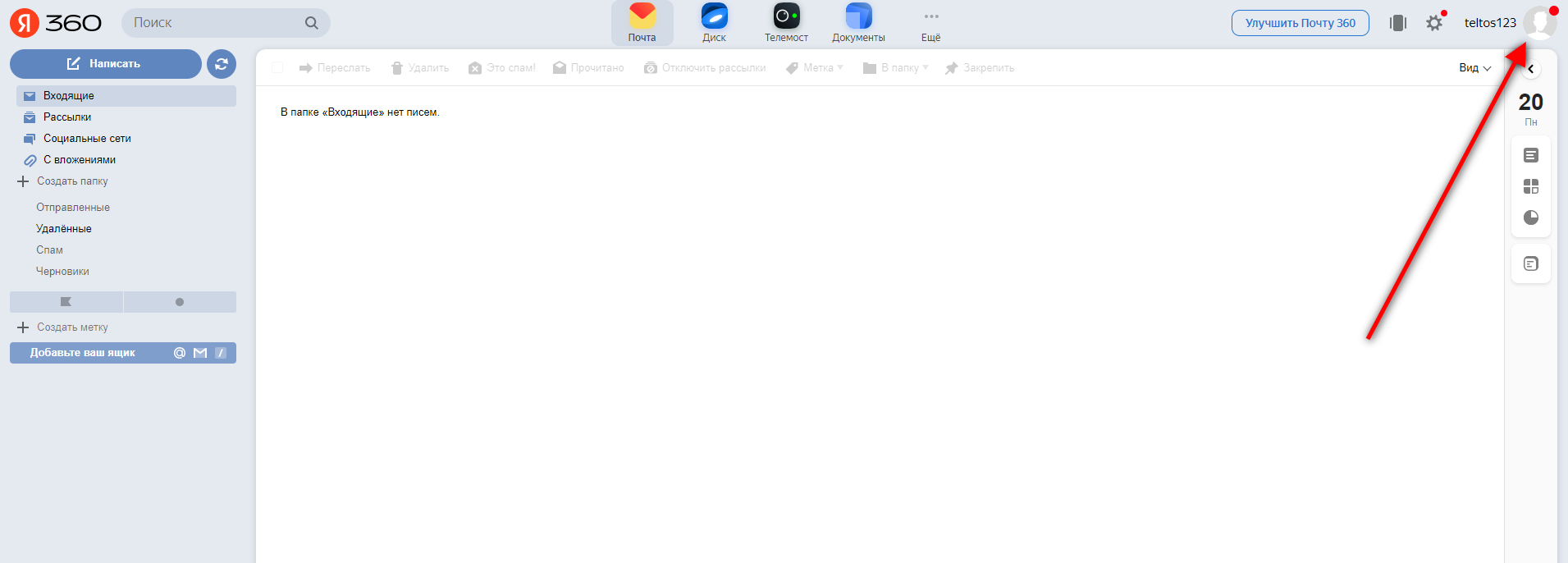
Выбираем пункт «Управление аккаунтом».
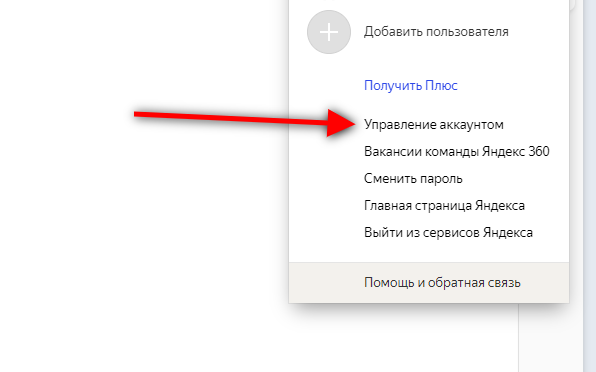
После прогрузки страницы спускаемся вниз до пункта «Пароли и авторизация». Нажимаем справа на стрелку.
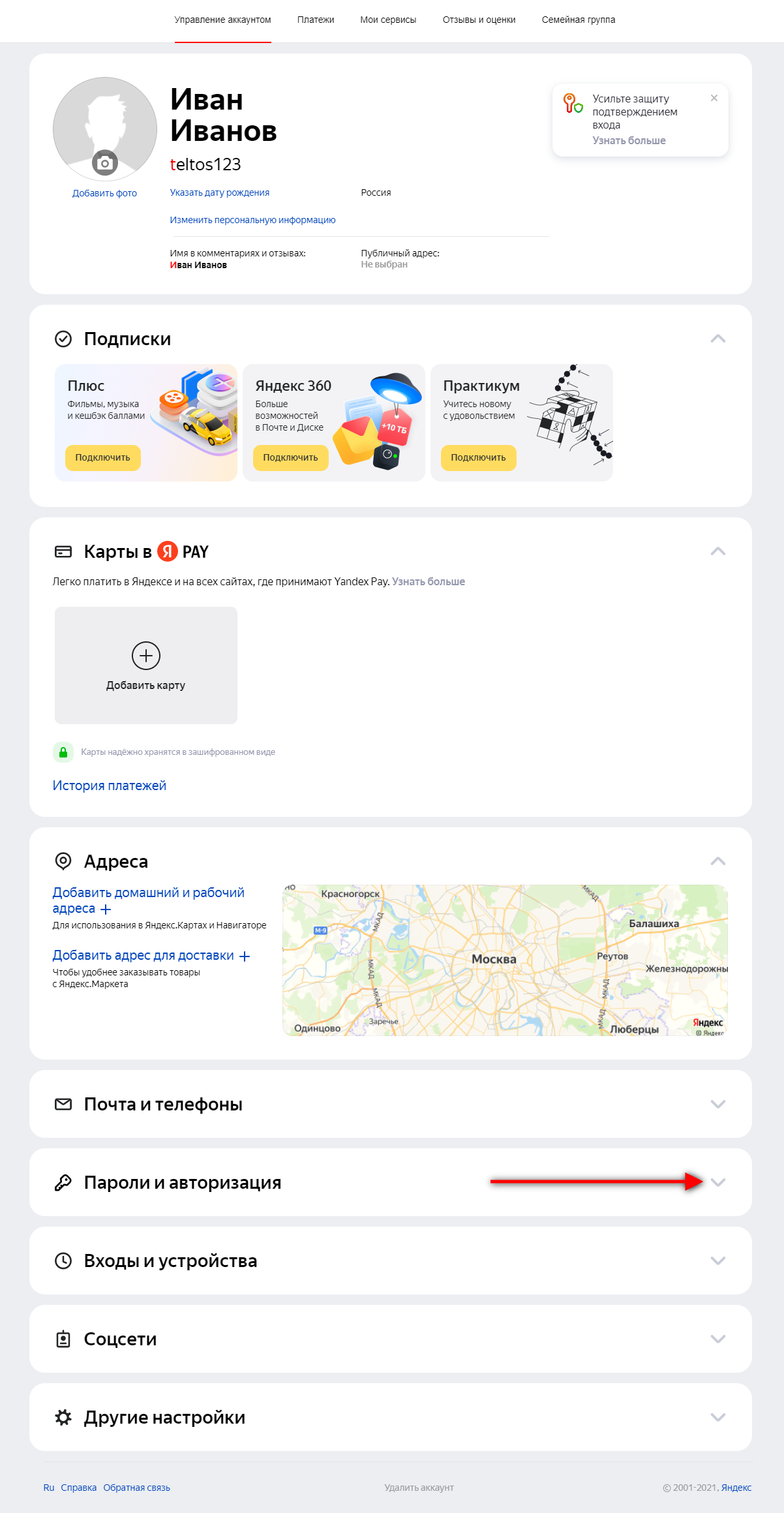
Вкладка развернется. Выбираем «включить пароли приложений».
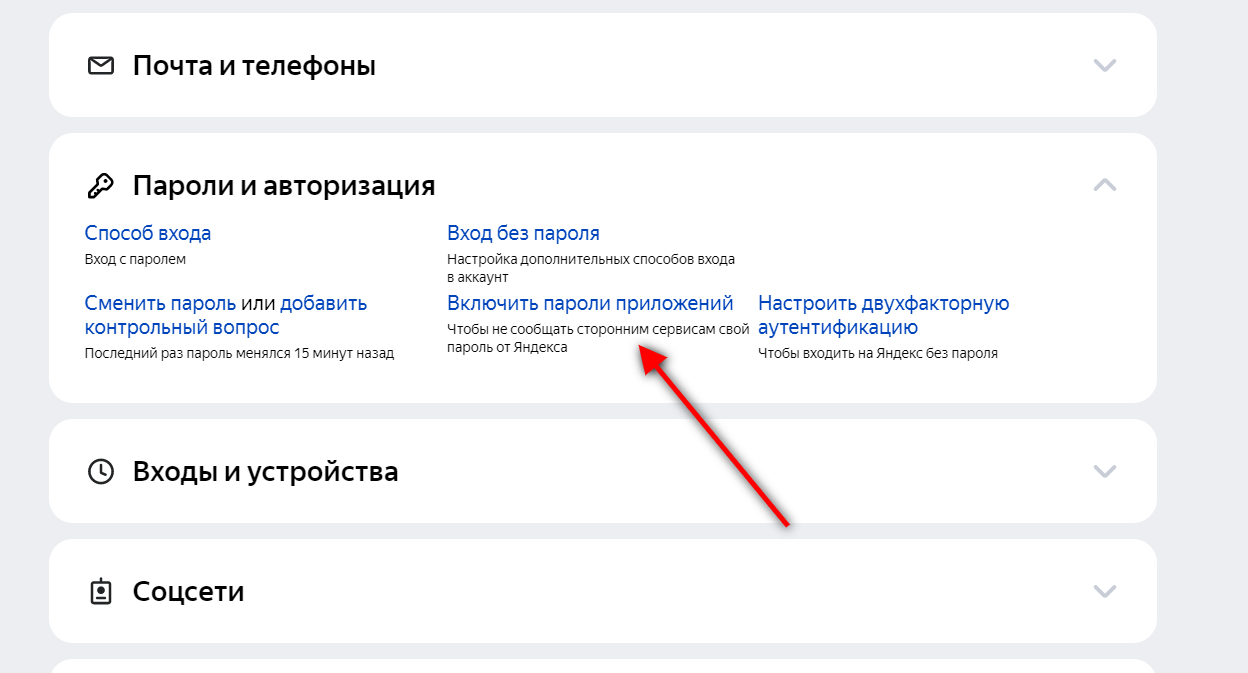
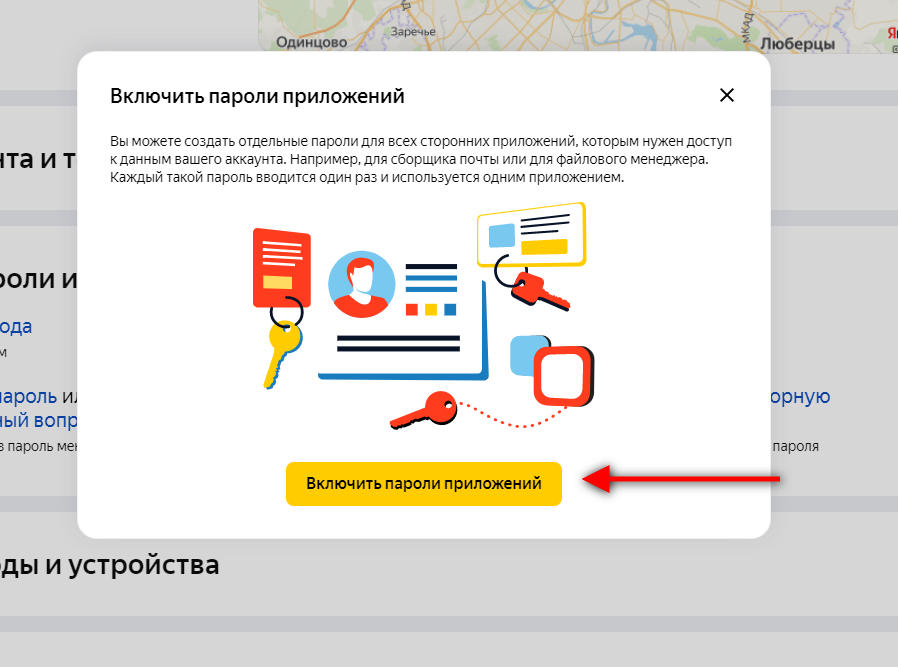
Нажимая на желтую иконку «Включить пароли приложений», Вы включаете функцию аккаунта в Яндекс, с помощью которой, можно авторизовываться в аккаунте через дополнительный пароль.
После чего выбираем пункт «Создать новый пароль».
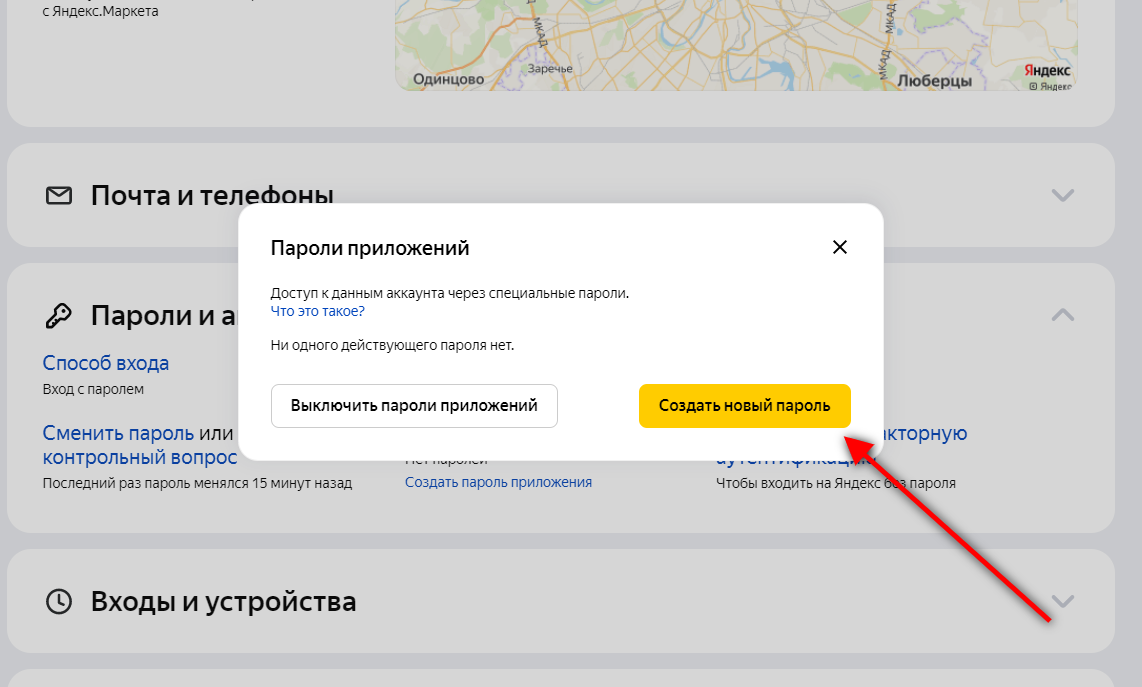
Всплывающее окно обновится. Выбираем протокол передачи данных.
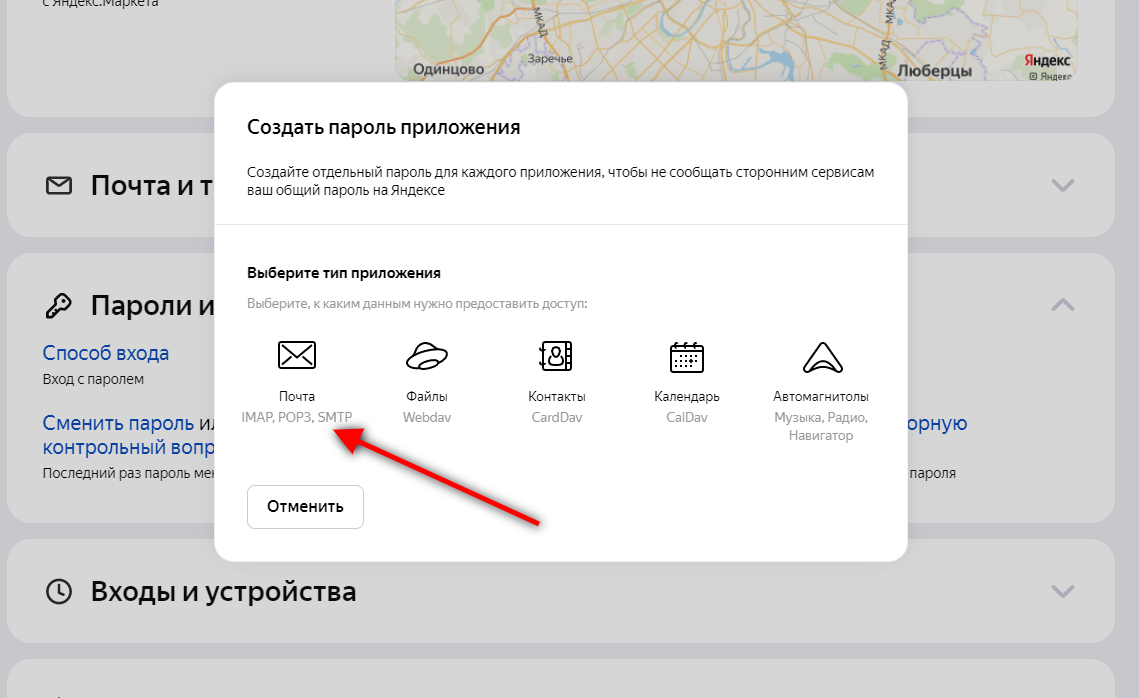
В открывшееся ниже окошко вбиваем НАЗВАНИЕ пароля приложений. Нажимаем «Создать».
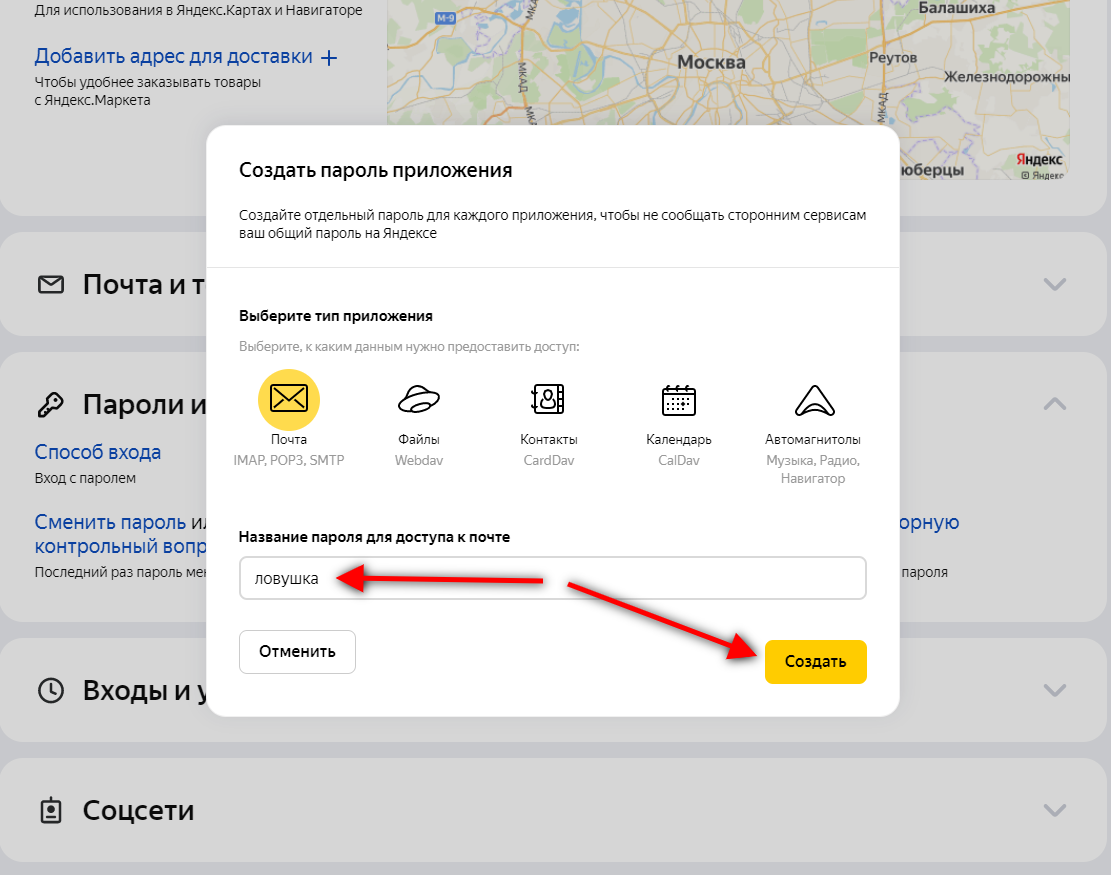
Система самостоятельно сформирует 16-значный пароль.
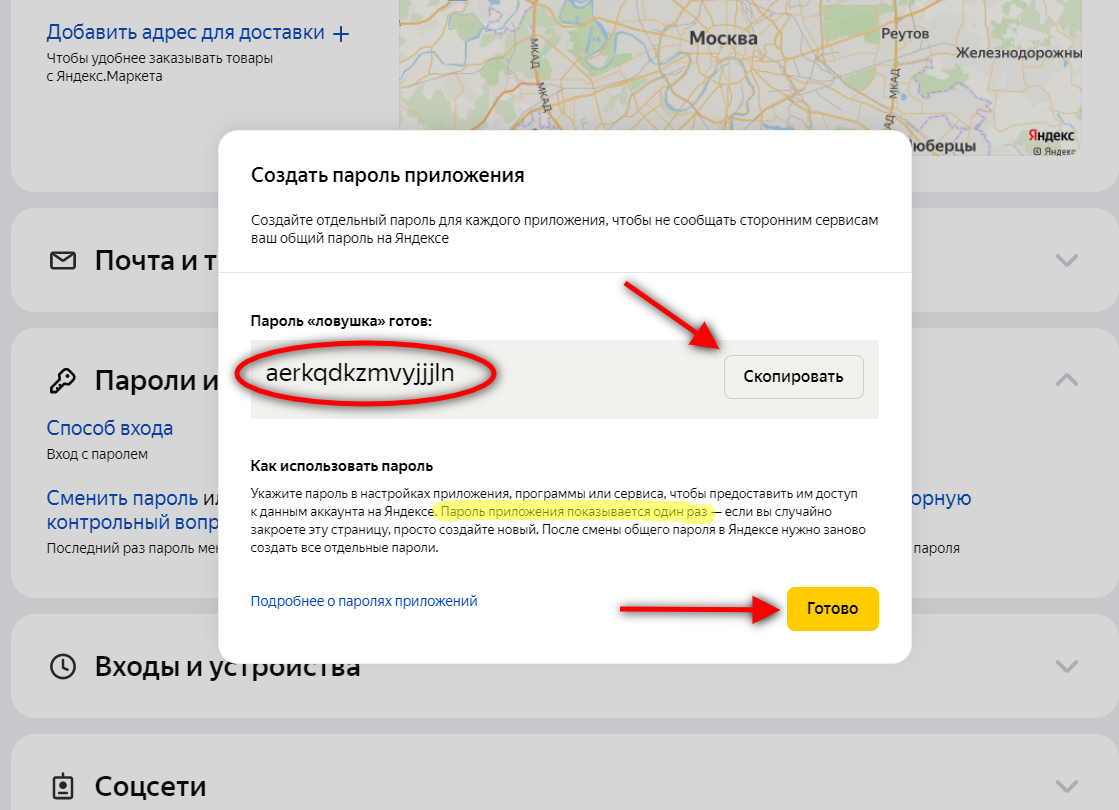
Внимание! Вы увидите его 1 раз. Его нужно сохранить в Word или Блокноте, либо записать в любом удобном месте. А также скопировать в поле ввода пароля программы для настройки ловушки. Ниже пример.
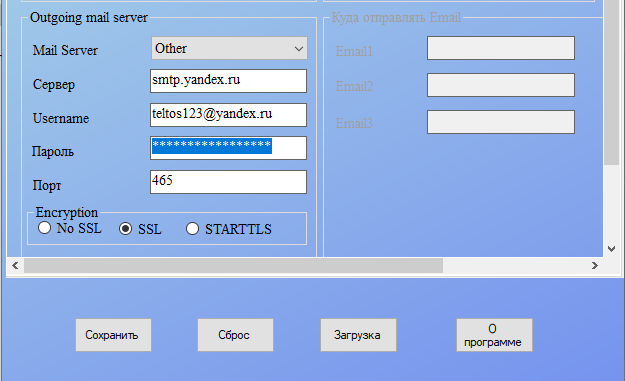
Таким образом, у вас получилось создать 1 пароль приложений.
В случае необходимости, Вы можете его удалить в своей почте и просто исключить возможность Вашего устройства авторизовываться в Вашем аккаунте.
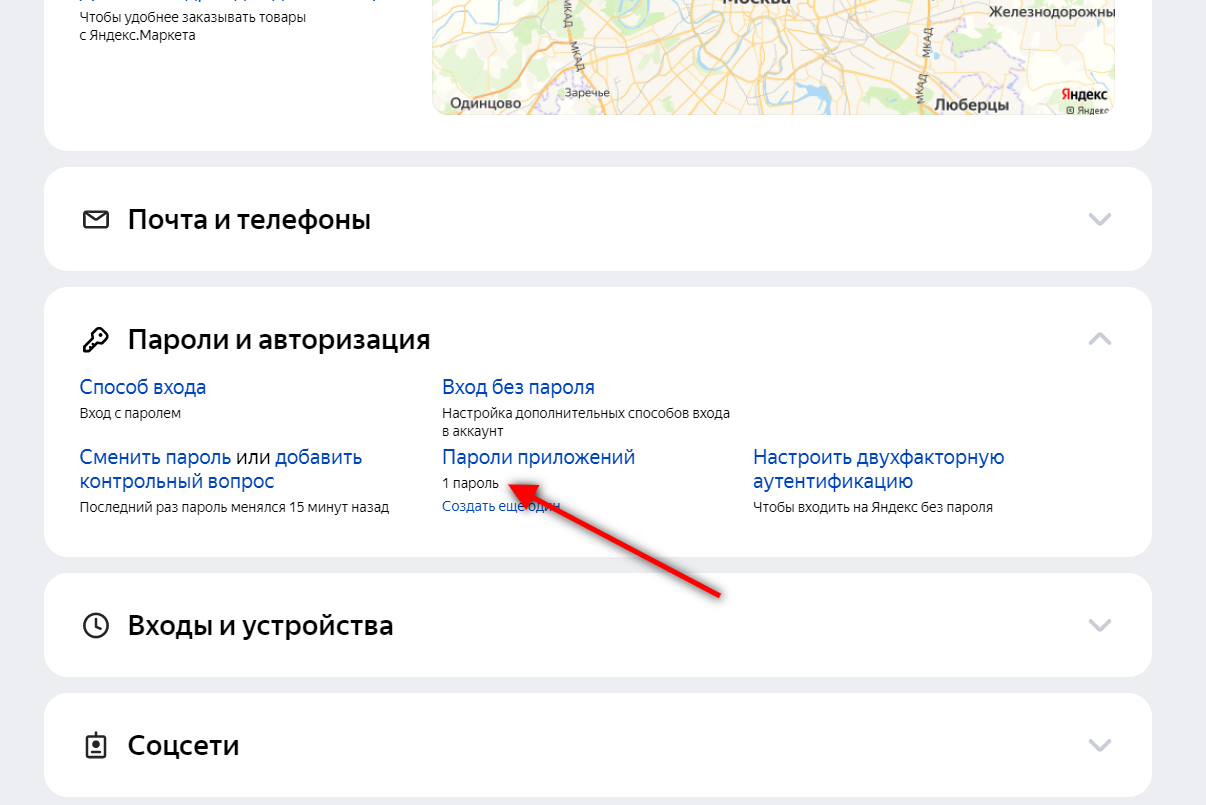
Также нужно помнить, что нажимая иконку «Выключить пароли приложений», Вы выключите всю функцию по использованию дополнительных паролей для авторизации.
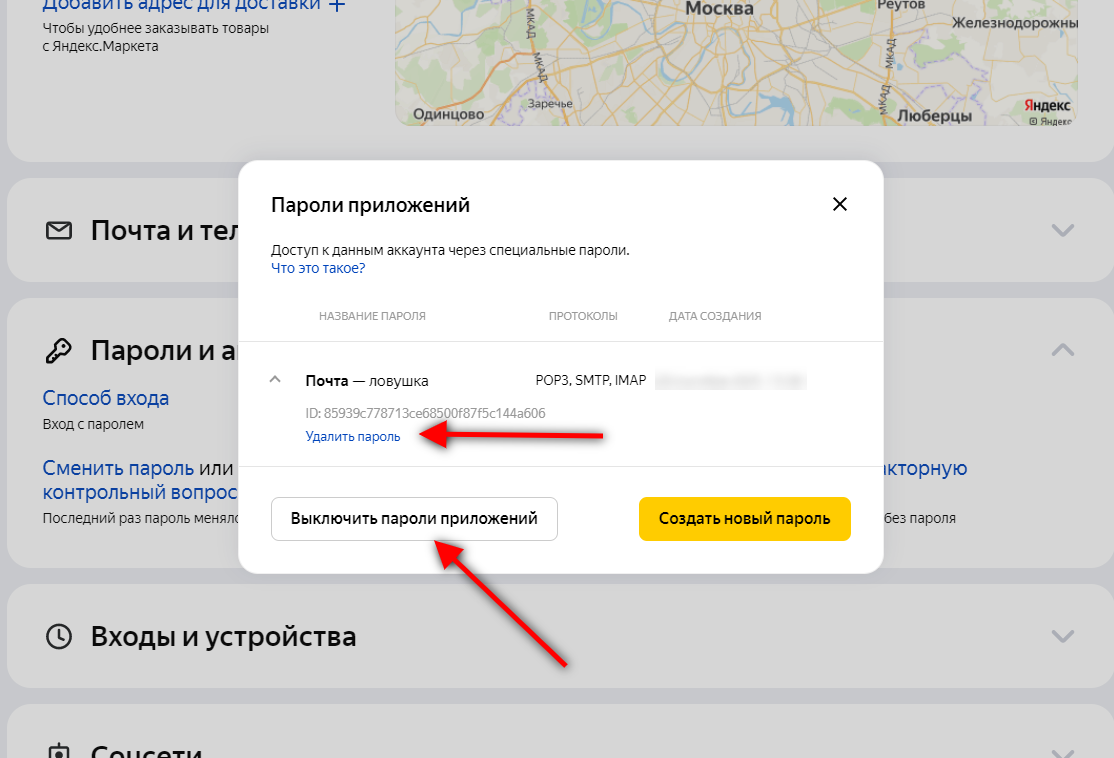
Помимо настроек аккаунта, необходимо настроить сам почтовый ящик.
Находясь в основном окне почты, нажмите шестеренку. Как на скриншоте ниже.
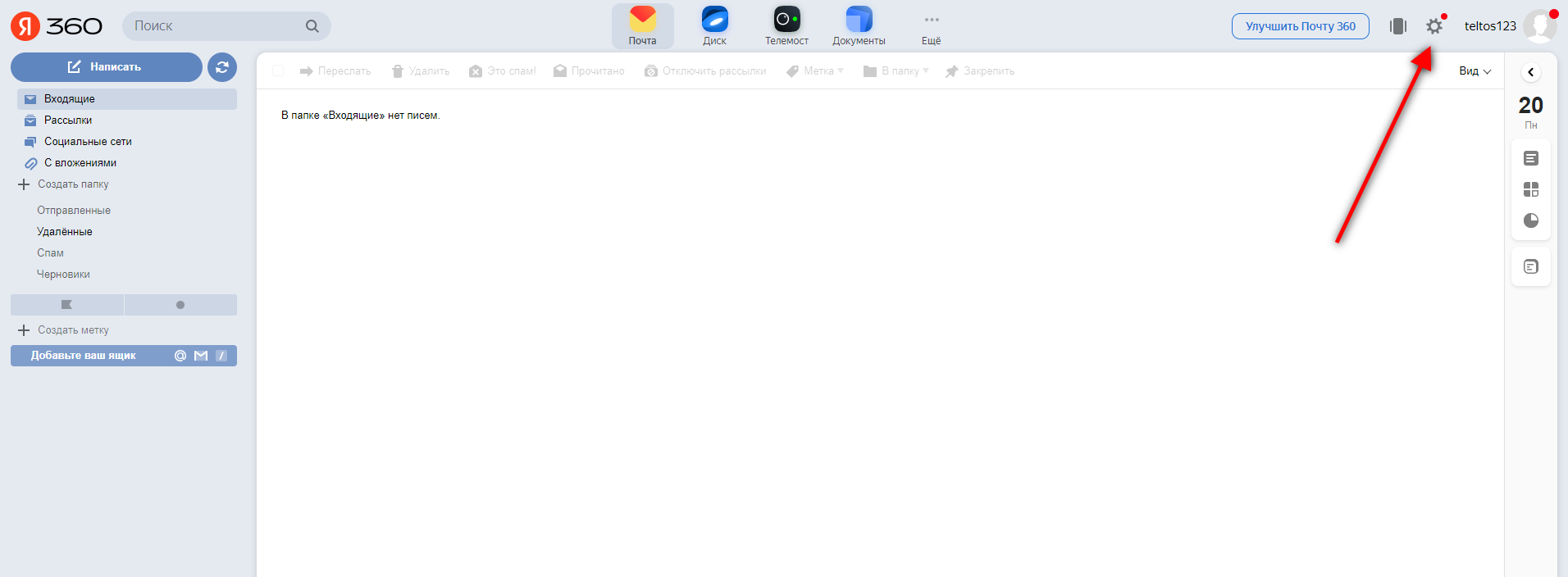
В выпадающем окошке нажмите «Прочее».
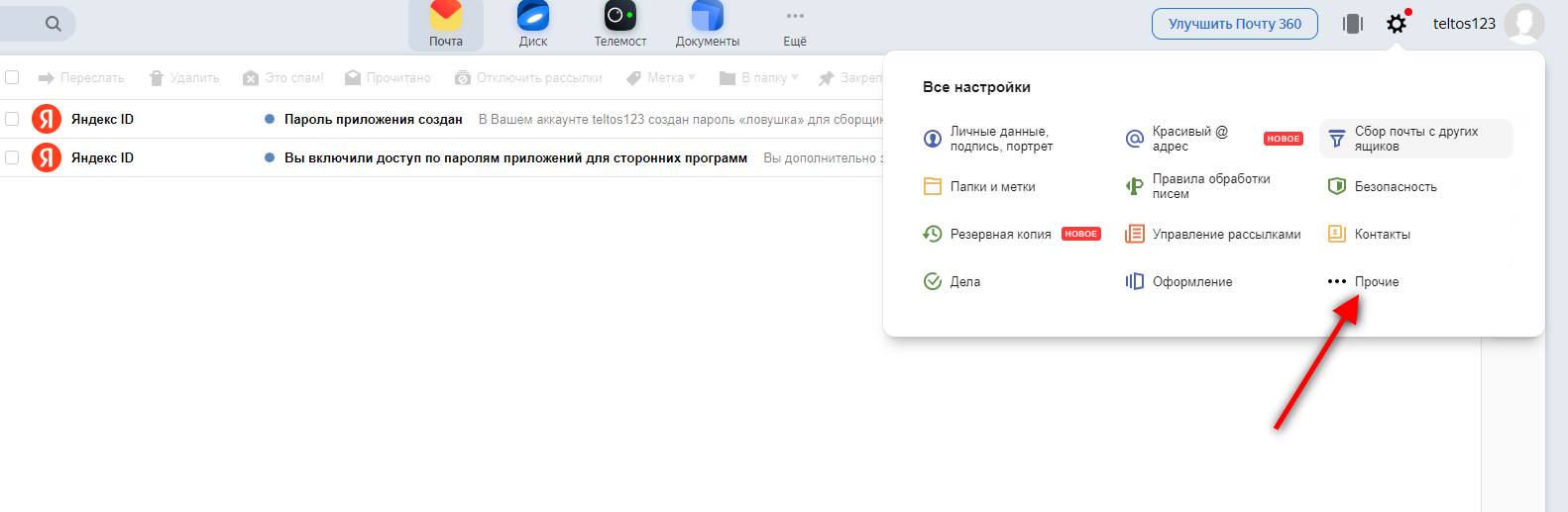
После прогрузки страницы, выберете слева в серой колонке пункт «Почтовые программы». Поставьте галочку на пункт «С сервера imap.yandex.ru» и сохраните изменения. Настройка окончена.
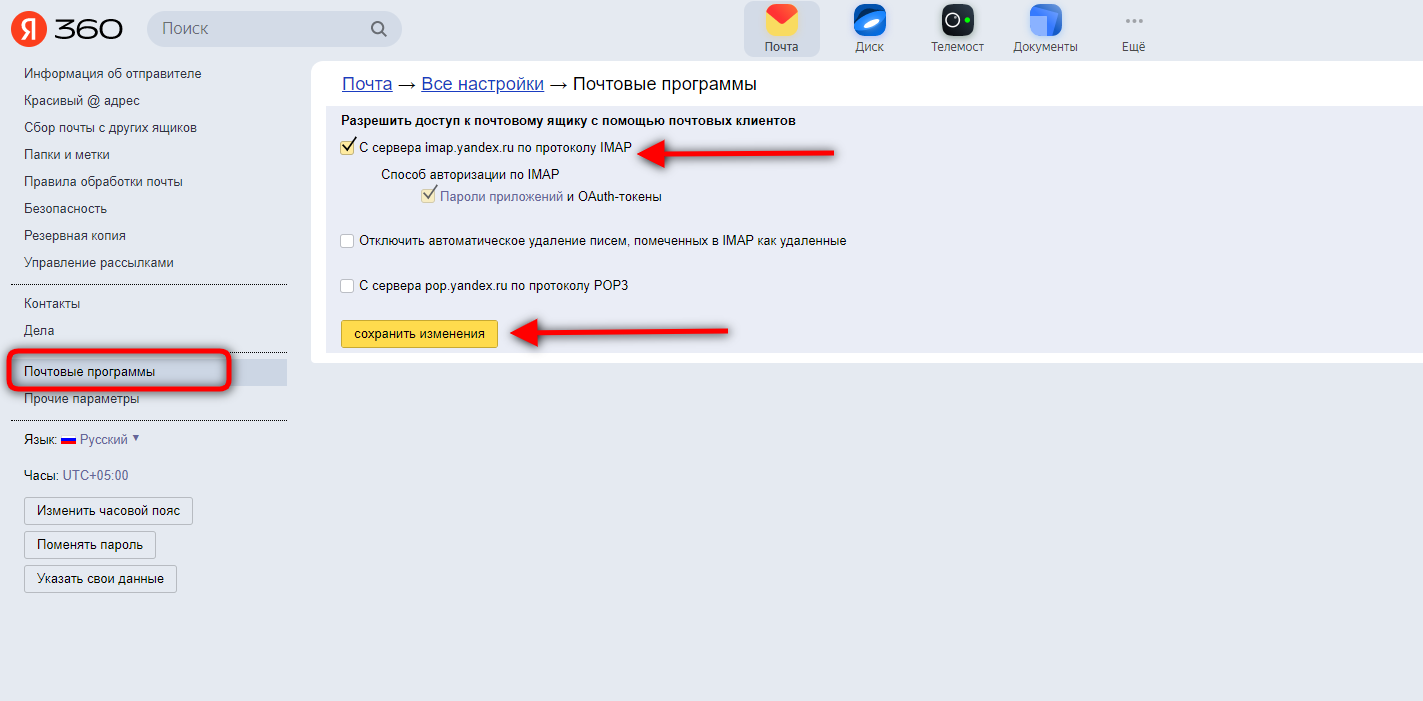
Также, как один пароль приложений можно использовать на нескольких фотоловушках, также можно на каждую фотоловушку создать свой отдельный пароль приложений. Зачем? В некоторых моделях фотоловушек имеется возможность просмотра самого пароля в меню фотоловушки. В случае возникновения вероятности утраты доступа к фотоловушке (например, кража), Вы можете отключить именно тот пароль приложения, который был установлен в этой фотоловушке. И лишить возможности несанкционированной авторизации в Вашем аккаунте с помощью «утраченного» пароля приложений с чужих устройств.
Настройка почты Google (@gmail.ru)
Настройка почтового ящика Gmail для работы с фотоловушкой.
Даже не пытайтесь настроить фотоловушку для отправки фотографий на почту в Gmail без предварительной настройки самого почтового ящика!!! Всё закончится отсутствием фотографий на почте и сменой пароля аккаунта в Gmail.
Заходим в почту Gmail с компьютера. Заходим в настройки аккаунта как на скриншоте ниже и выбираем «Управления аккаунтом Google».
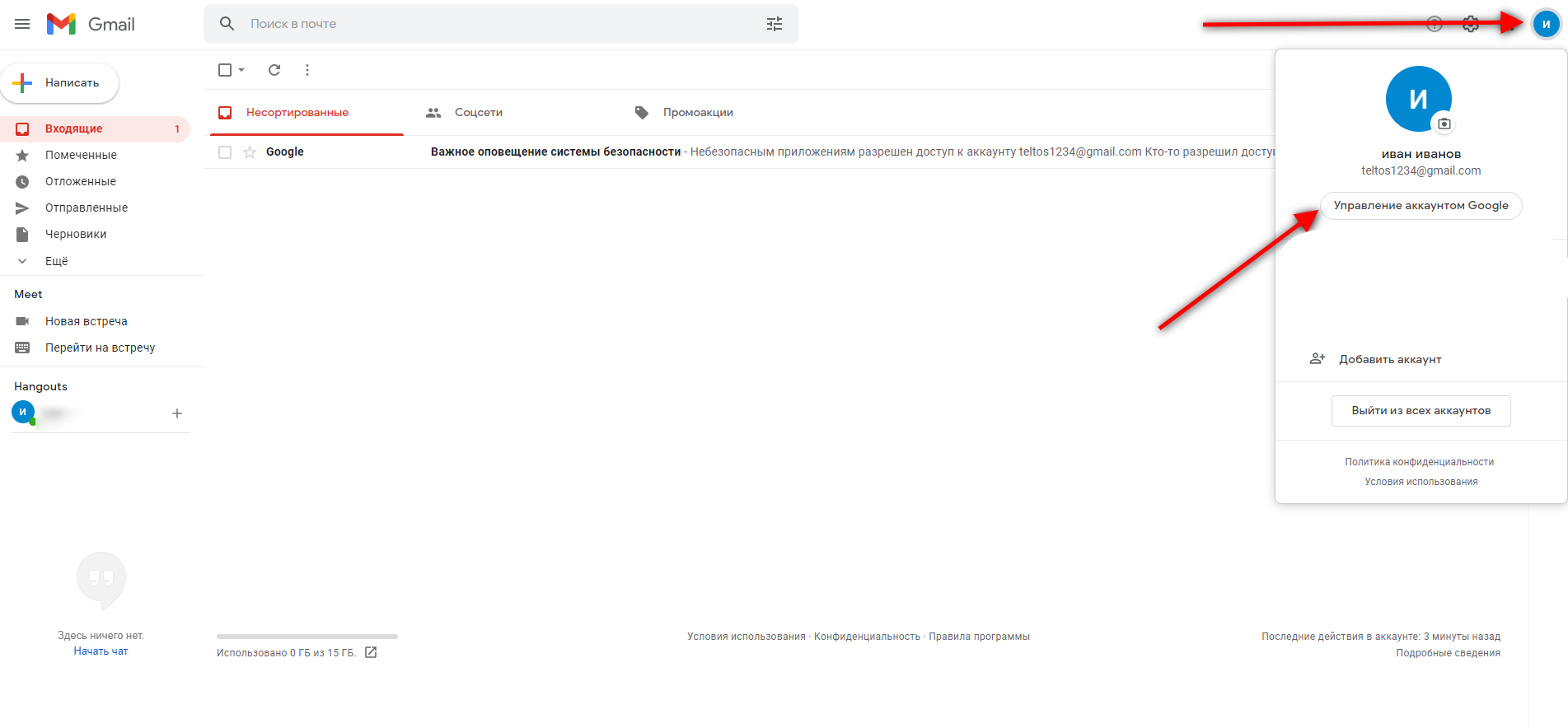
После прогрузки страницы браузера, слева выбираем «Безопасность».
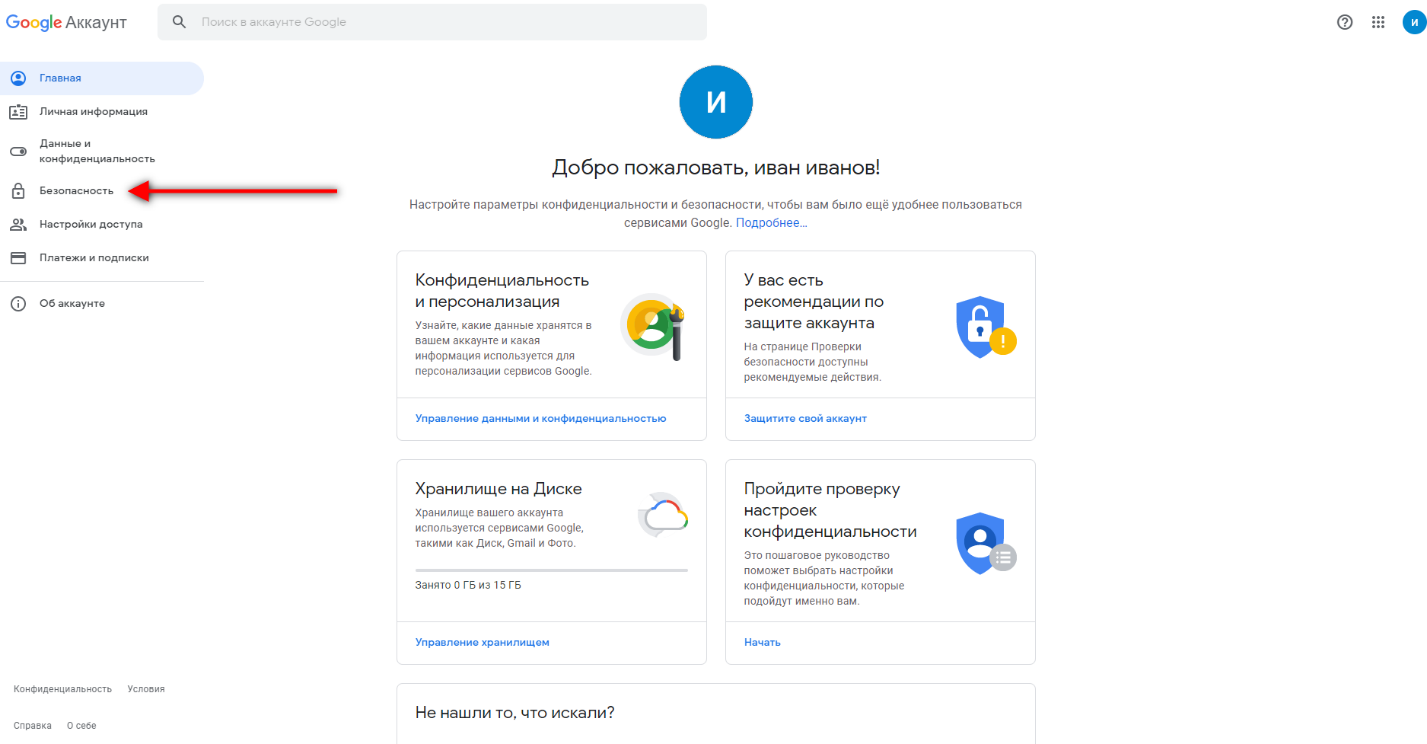
После прогрузки страницы спускаемся вниз страницы до пункта «Ненадежные приложения, у которых есть доступ к аккаунту». Нажимаем «Открыть доступ».
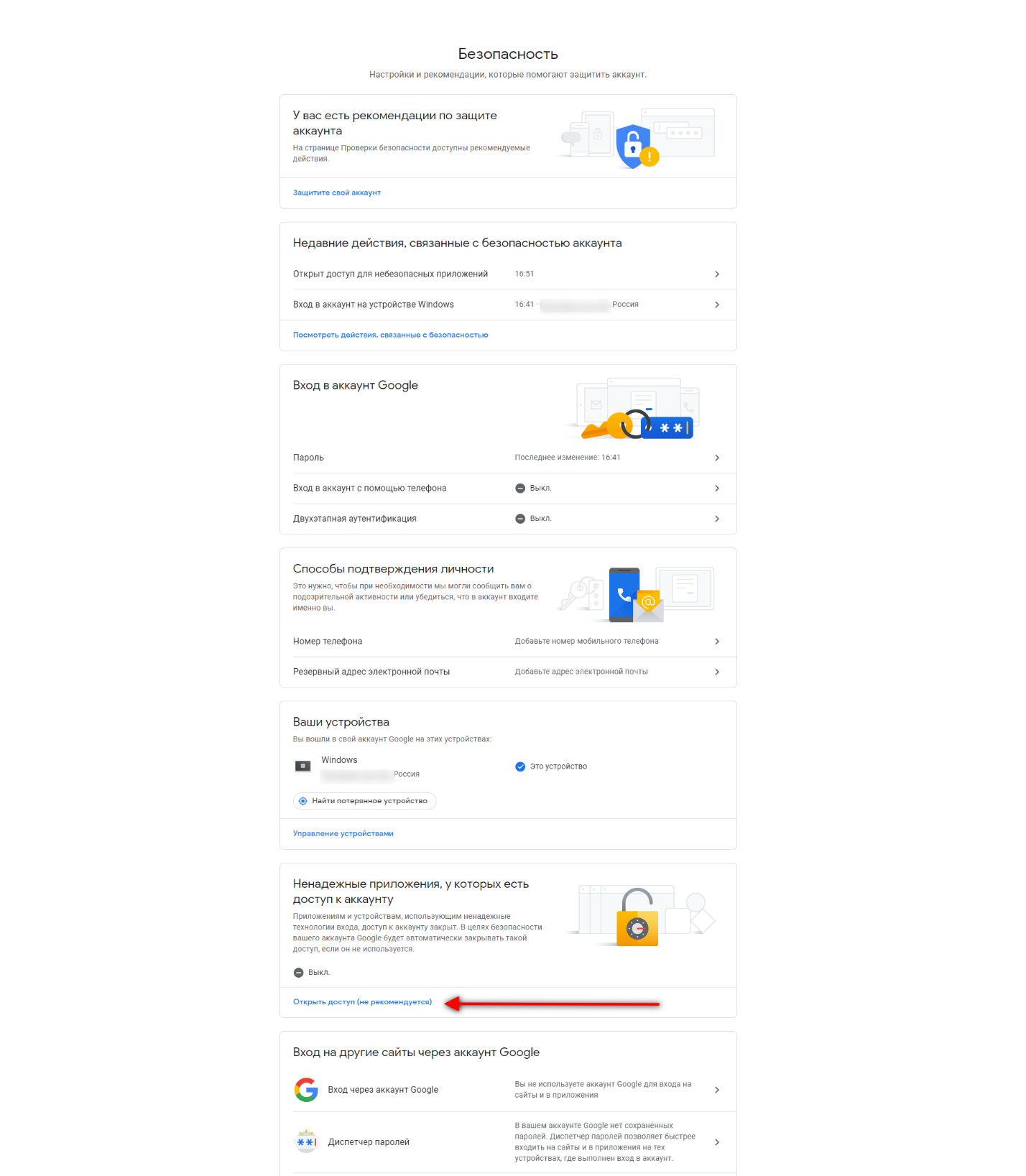
После обновления страницы переводим бегунок в положение «Включить». Просто кликните по нему ЛКМ. Чтобы он изменил цвет на синий.
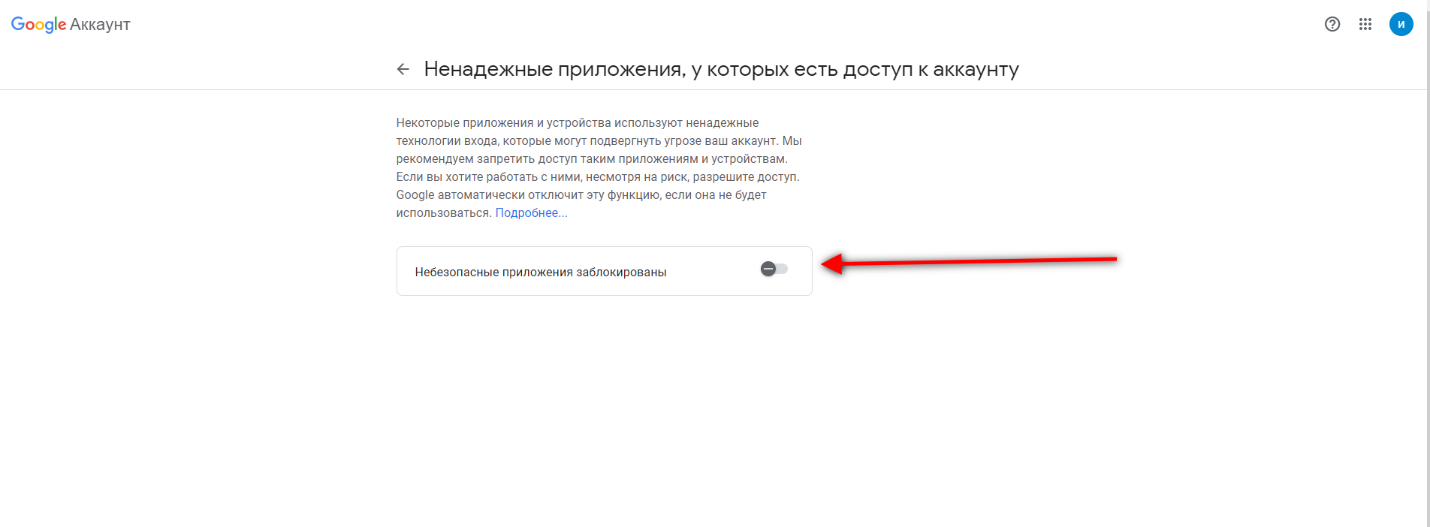
Вы разрешили доступ всем ненадежным, по мнению Google, приложениям и устройствам к Вашему аккаунту. С помощью основного пароля.
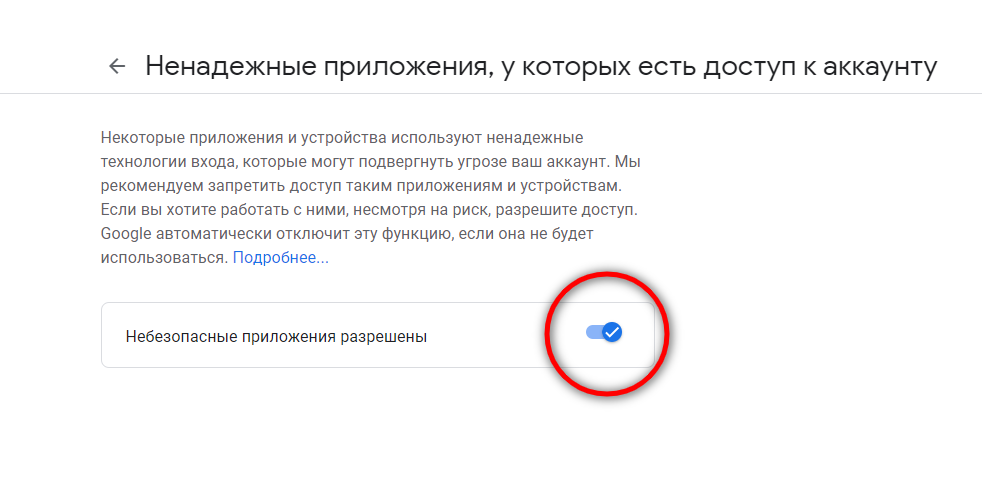
В результате Вы получите вот такое оповещение на почту.
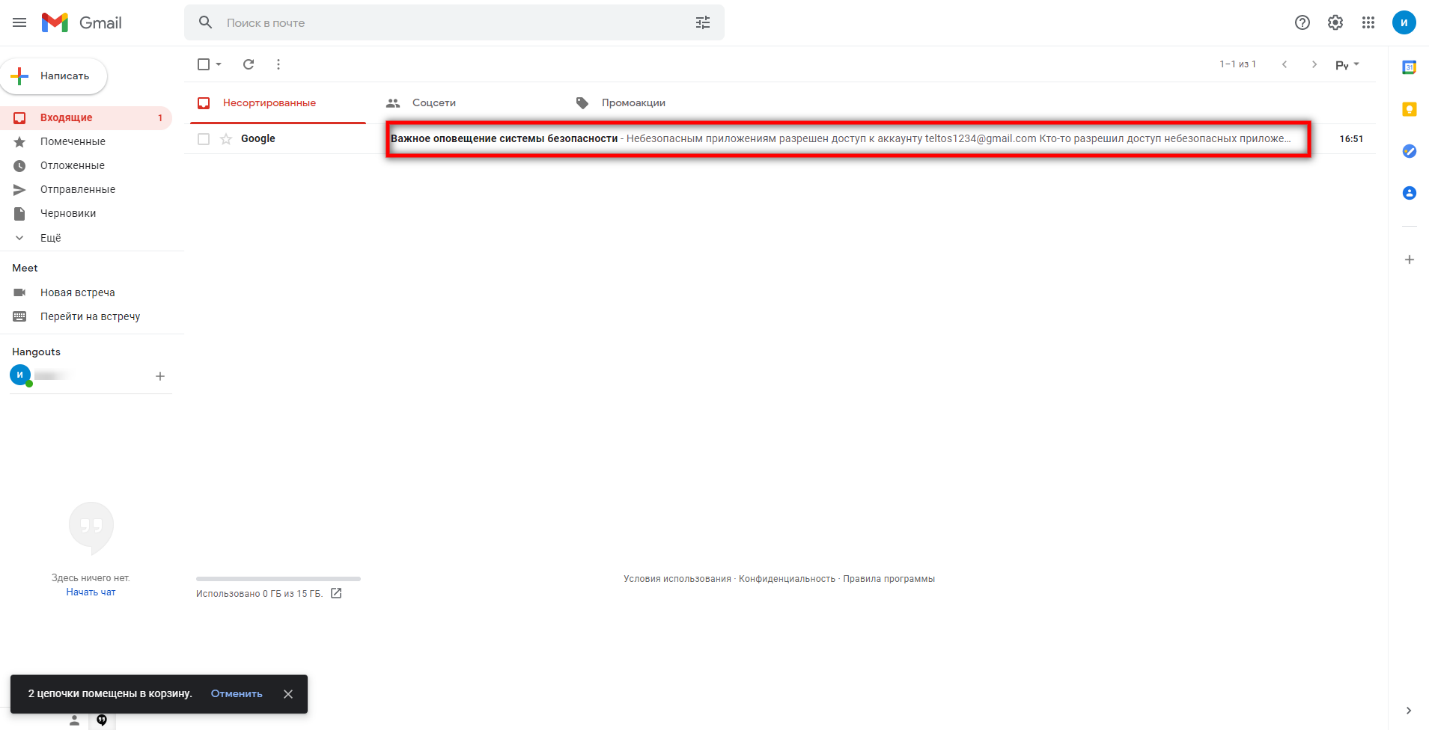
А затем, после настройки фотоловушки – и фотографии.
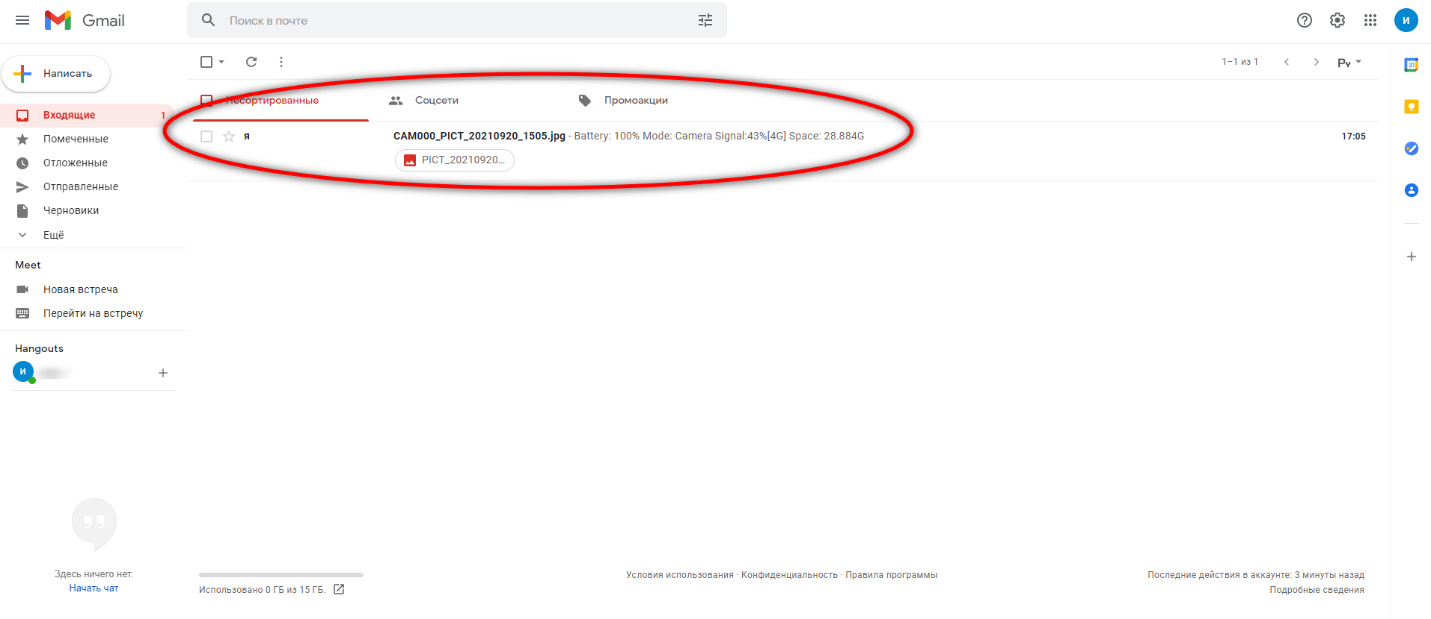
Настройка почты Майл (@mail.ru)
Настройка почтового ящика Mail с паролем для внешних приложений (дополнительным паролем).
Если вы попытаетесь настроить фотоловушку на получение фотографий через Mail с обычным паролем, то скорее всего получите результат как на скриншоте ниже. Вместо фото придет письмо с оповещением о невозможности войти в аккаунт и предложением почтового сервиса создать пароль для внешнего приложения (фотоловушки).
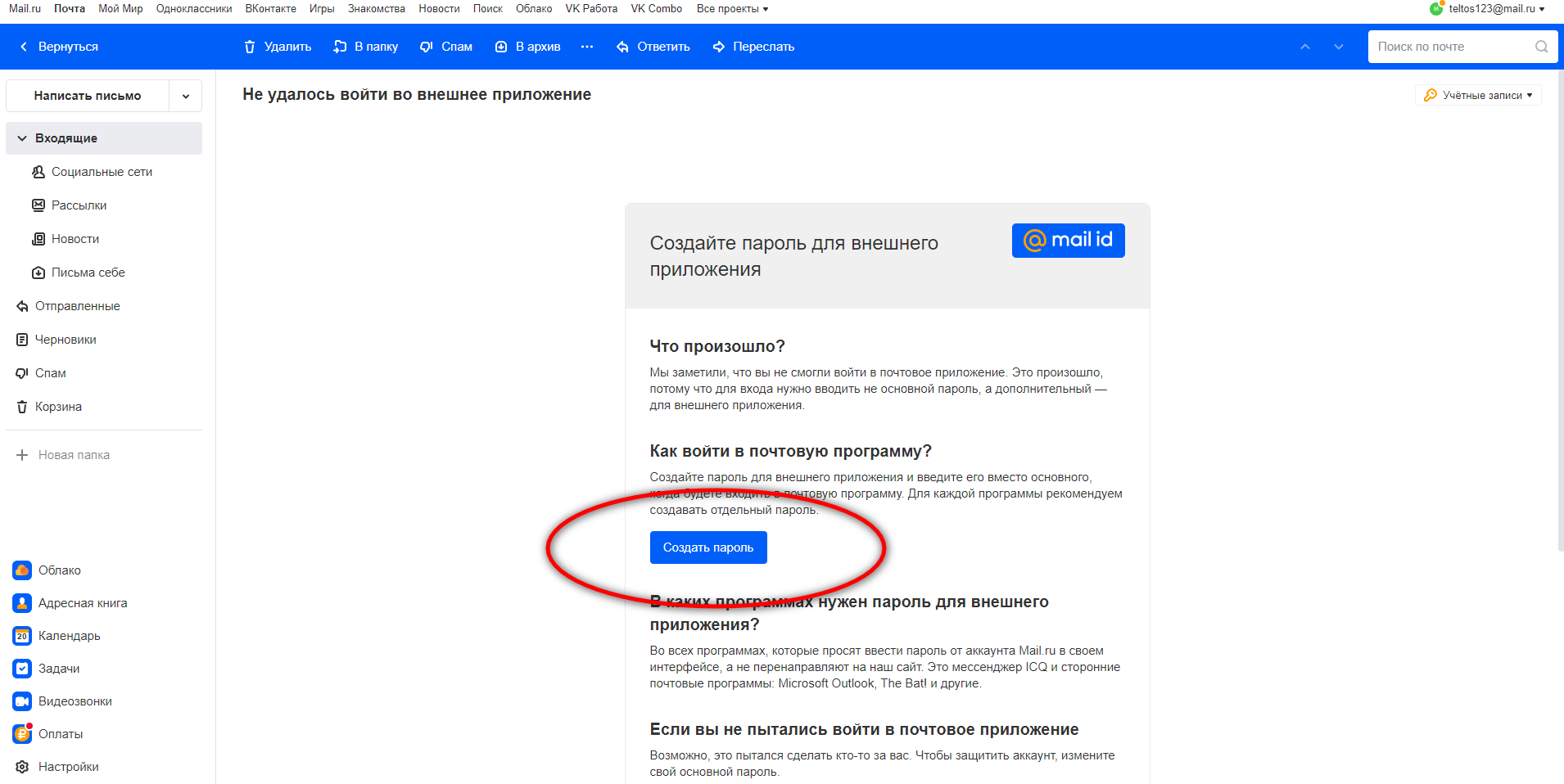
Можете начать на кнопку «Создать пароль». Или не дожидаясь получения такого письма перейти в настройки аккаунта как на скриншоте ниже. Нажмите на название вашей почты в правом верхнем углу и в выпадающем окошке выберете «Пароль и безопасность».
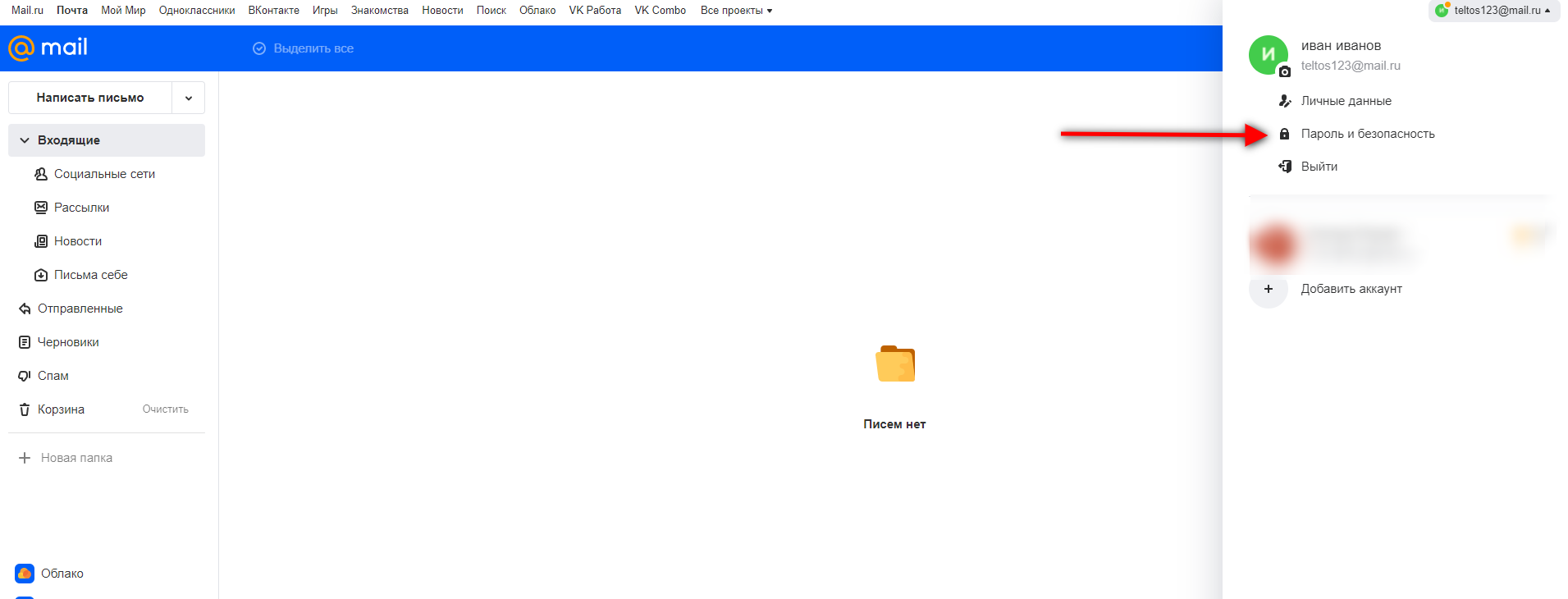
После обновления страницы браузера, выбираете пункт «пароли для внешних приложений».
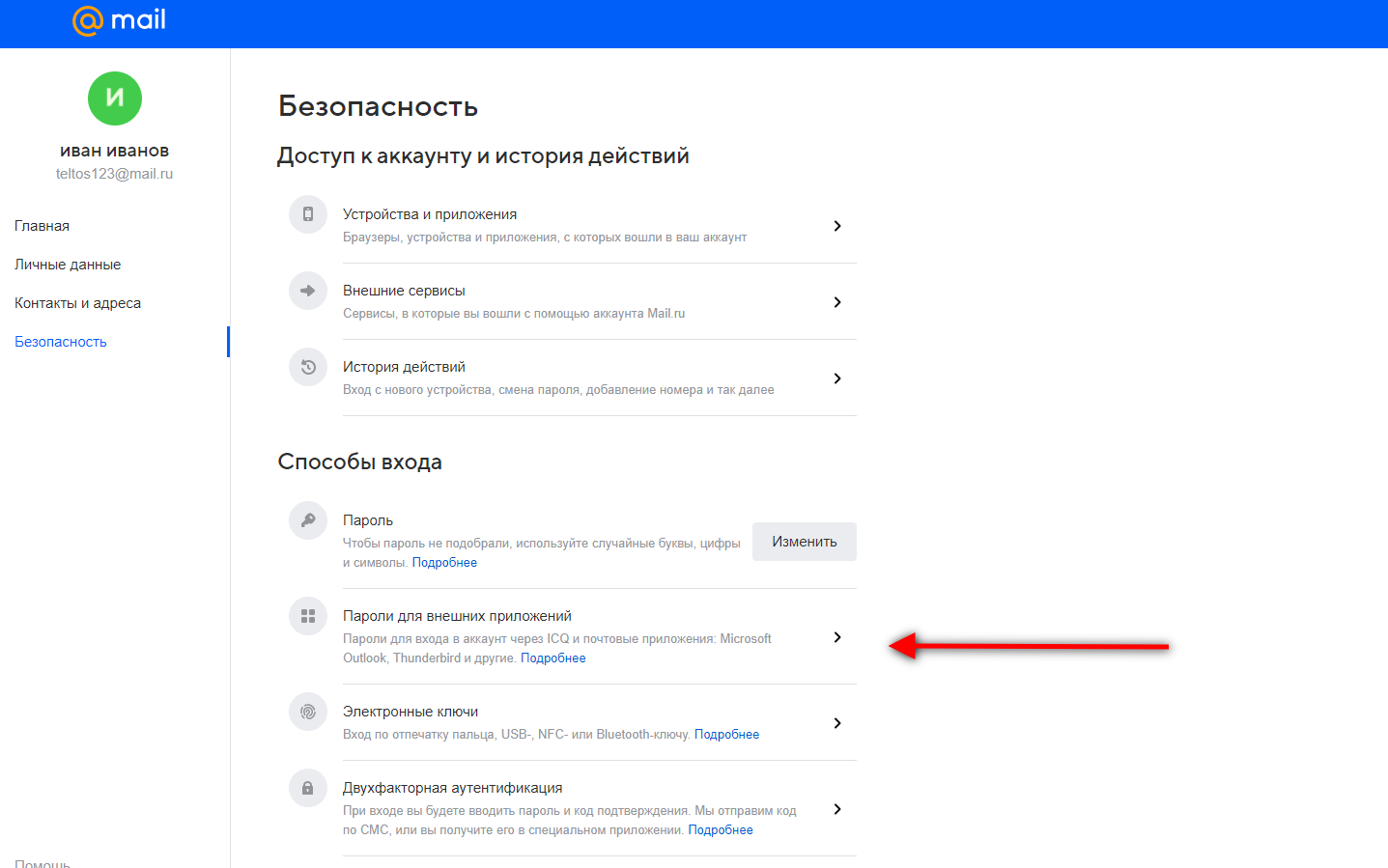
После обновления страницы браузера нажимаем «Добавить».
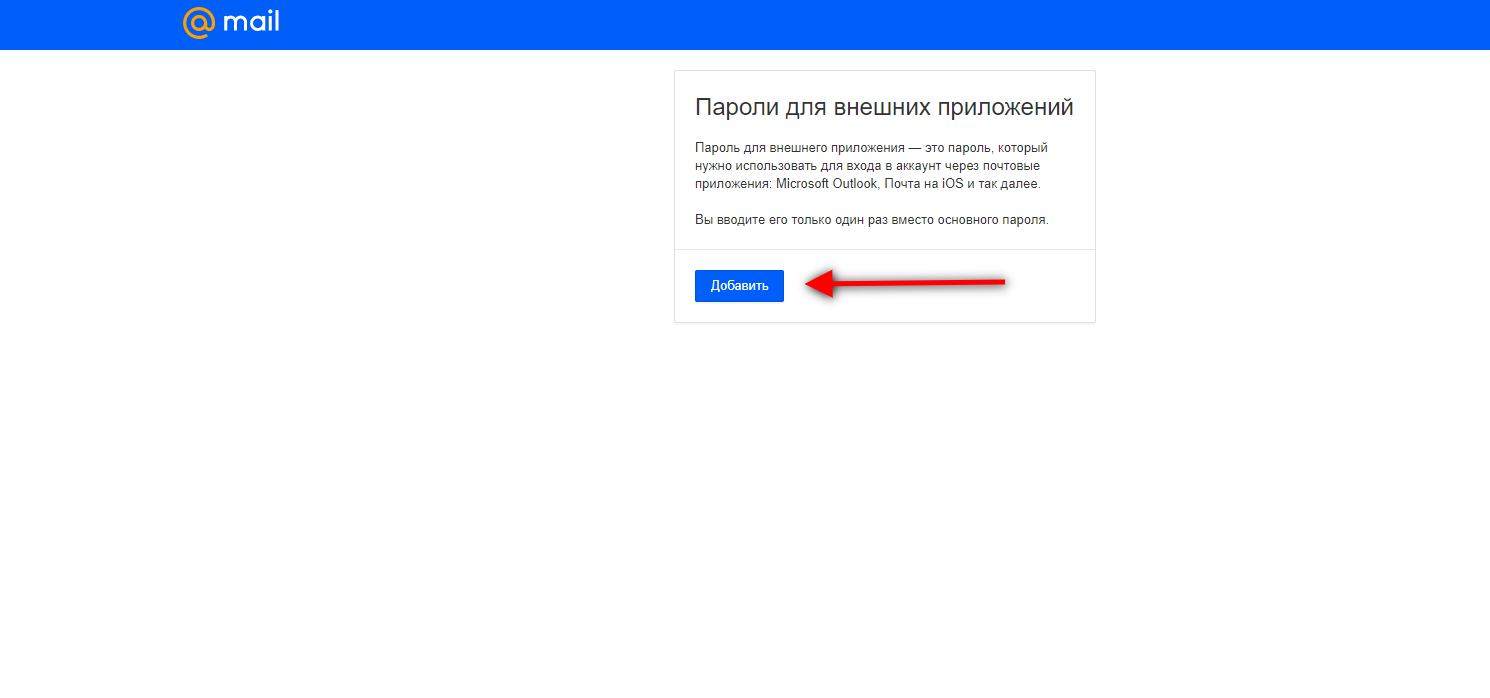
Вносим НАЗВАНИЕ пароля и нажимаем «Продолжить».
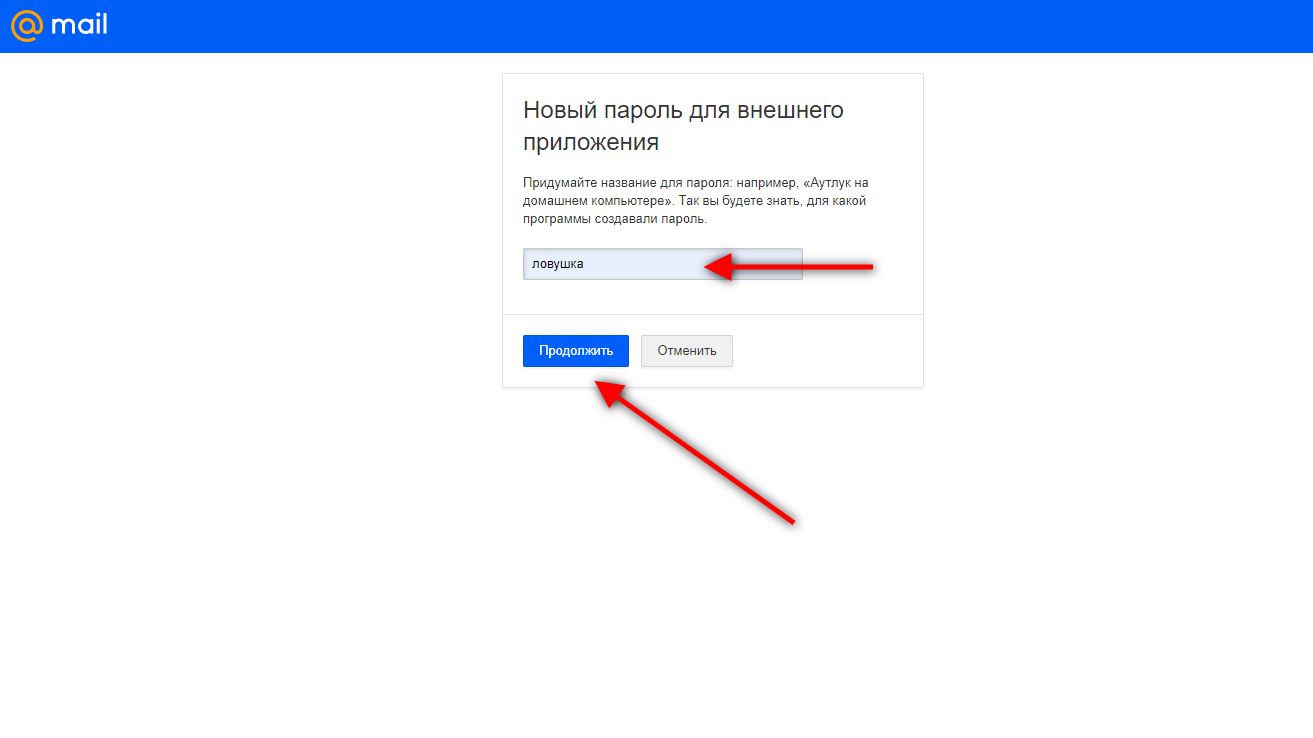
Проходим проверку почтовым сервисом (вводим обычный пароль от почты). Нажимаем «Продолжить».
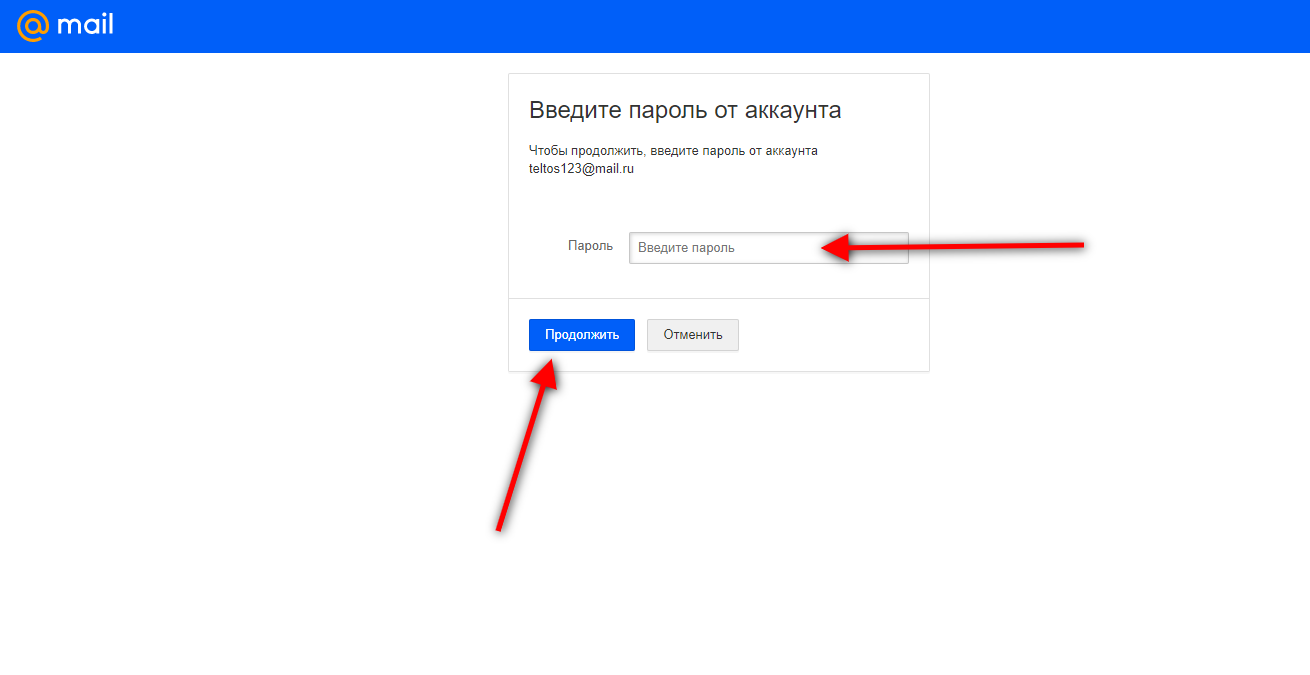
Система самостоятельно сформирует пароль для внешних устройств с названием «Ловушка» из 20-ти знаков.
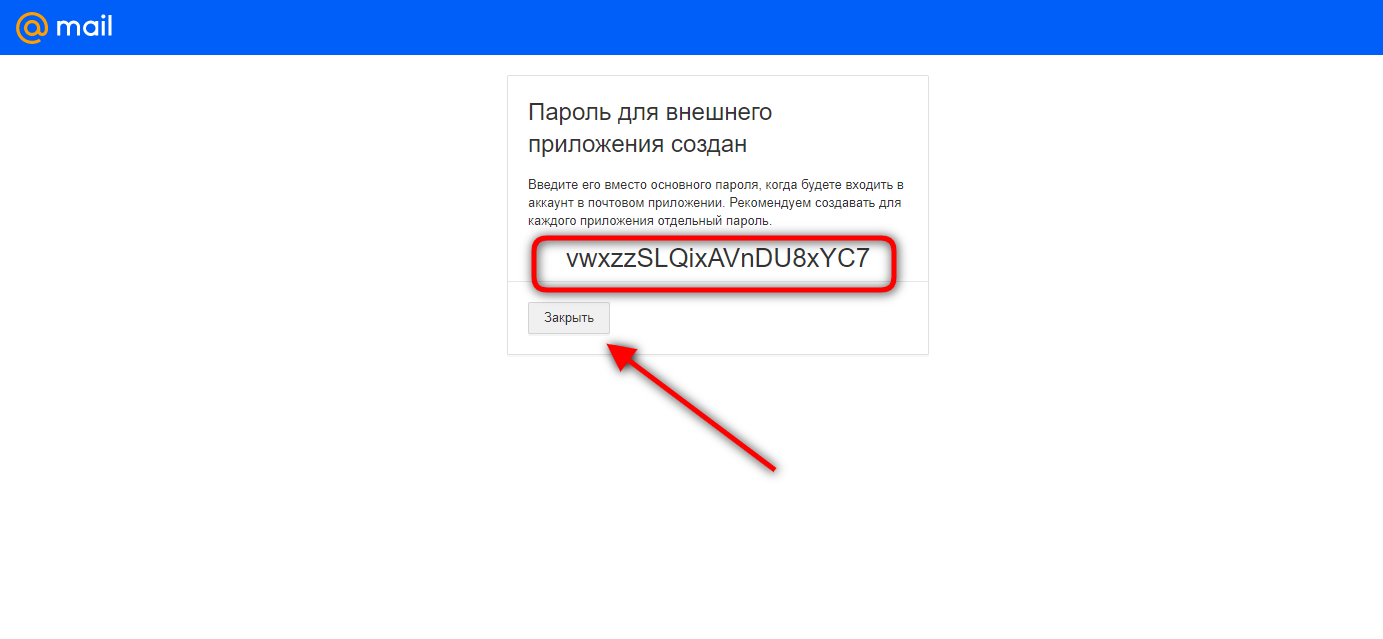
Вы увидите его 1 раз. Его нужно сохранить в Word или Блокноте. А также скопировать в поле ввода пароля программы для настройки ловушки. Ниже пример.
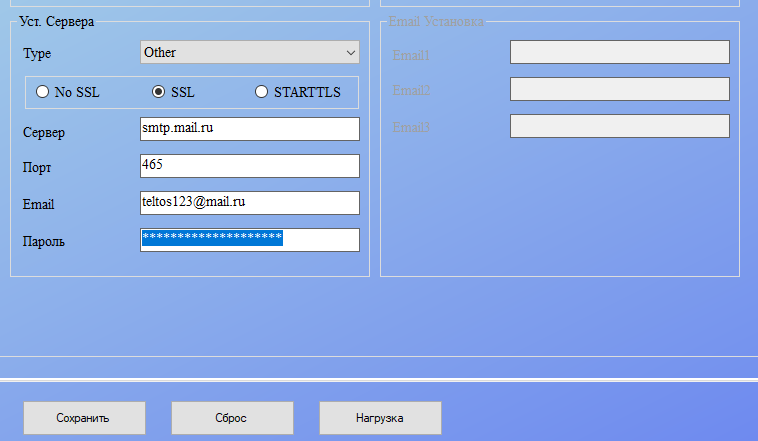
Таким образом, у вас получилось создать 1 пароль для внешних устройств, с помощью которого фотоловушка сможет авторизовываться в Вашей почте и отправлять фотографии.
В случае необходимости, Вы можете его удалить в своей почте и просто исключить возможность Вашего устройства авторизовываться в Вашем аккаунте.
Также, как один пароль для внешних устройств можно использовать на нескольких фотоловушках, также можно на каждую фотоловушку создать свой отдельный пароль для внешних устройств. Зачем? В некоторых моделях фотоловушек имеется возможность просмотра самого пароля в меню фотоловушки. В случае возникновения вероятности утраты доступа к фотоловушке (например, кража), Вы можете отключить именно тот пароль для внешних устройств, который был установлен в недоступной фотоловушке. И лишить возможности несанкционированной авторизации в Вашем аккаунте с помощью «утраченного» пароля для внешних устройств с чужих устройств.